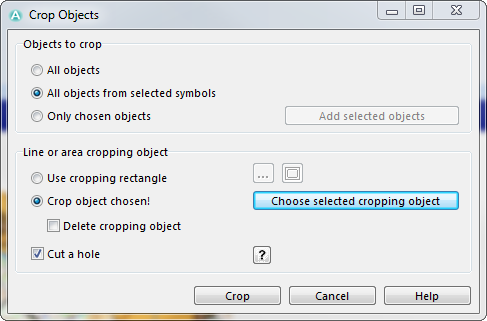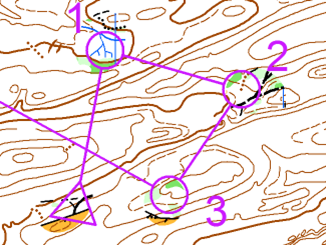Gradual reduced maps using crop objects
From O-training.net
(Created page with '1. Open map file in OCAD 11 Standard 2. Draw an area with hole that will be used as a crop mask File:CropMask.png 3. Select symbols that should be cropped [[File:CropSelect…') |
|||
| Line 1: | Line 1: | ||
1. Open map file in OCAD 11 Standard | 1. Open map file in OCAD 11 Standard | ||
| - | + | <br><br> | |
| - | 2. Draw an area with hole that will be used as a crop mask | + | 2. Draw an area with hole that will be used as a crop mask<br> |
[[File:CropMask.png]] | [[File:CropMask.png]] | ||
| - | + | <br><br> | |
| - | 3. Select symbols that should be cropped | + | 3. Select symbols that should be cropped<br> |
[[File:CropSelectedSymbols.png]] | [[File:CropSelectedSymbols.png]] | ||
| - | + | <br><br> | |
| - | 4. Choose crop function in Object menu | + | 4. Choose crop function in Object menu<br> |
: Choose 'All objects from selected symbols' | : Choose 'All objects from selected symbols' | ||
: Choose selected cropping object (drawn area) | : Choose selected cropping object (drawn area) | ||
| - | : Choose 'Cut a hole' option | + | : Choose 'Cut a hole' option<br> |
| - | [[File: | + | [[File:CropDialog.png]] |
| - | + | <br><br> | |
| - | Example: | + | <b>Example:</b><br> |
| - | [[File: | + | [[File:GradualReducedMapsWithCrop.png]] |
Current revision as of 16:18, 17 January 2014
1. Open map file in OCAD 11 Standard
2. Draw an area with hole that will be used as a crop mask
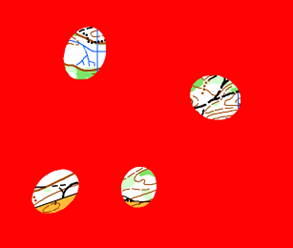
3. Select symbols that should be cropped
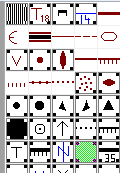
4. Choose crop function in Object menu
- Choose 'All objects from selected symbols'
- Choose selected cropping object (drawn area)
- Choose 'Cut a hole' option
Please Log in to contribute to O-training.net
O-training.net Blog articles:
- WOC Sprint Relay 2015: BIG GPS & Splits Analysis
- World Cup Long Spain: Quick GPS analysis
- WinSplits Pro for Iphone: Quick Review
- Gueorgiou: How to master the compass
- HeadCam analysis with local videos in 2DRerun
- What is effective technical training?
- RouteChoice Challenge: Long decisive leg in Swiss Champs Long
- WebRoute: Route choice leg Canada
- 2DRerun: Two very WOC Middle relevant races
- EOC Long Final: GPS Analysis
Useful links: